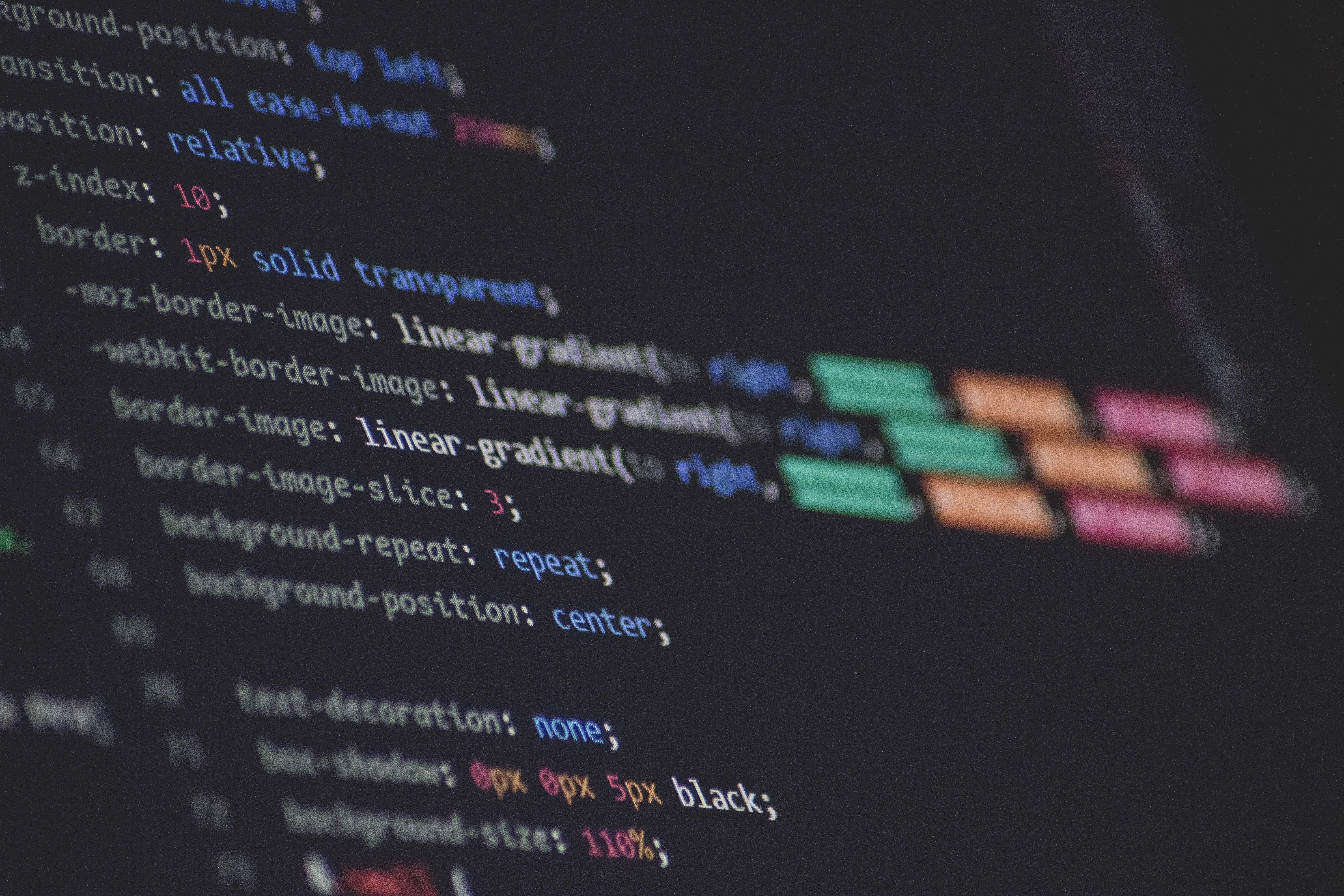
Если вы похожи на меня и тратите весь свой рабочий день на написание кода на разных языках/фреймворках в Visual Studio Code, сокращение времени использования сенсорной панели для навигации и изменения кода может значительно повысить скорость выполнения задач и оставить вас с большим количеством времени, чтобы подумать о том, что вы на самом деле делаете.
Вы вполне можете тратить лишний час в день только потому, что никогда не выучили правильные сочетания клавиш.
Вероятно, вы не сможете освоить их все за один день. Я выбирал по одному в неделю и намеревался включить его в свою повседневную работу.
Итак, вот некоторые из них, которые оказались очень полезными для меня, и я использую их ежедневно (обратите внимание, что я использую Linux/Windows, но альтернативы Mac OS обычно очень близки).
Вы обнаружите, что у большинства из них также есть альтернативные ярлыки, это только те, которые я использую.
Удалить текущую строку: Ctrl + Shift+ K
Представьте, что вы должны были удалить свои строки, найдя свою строку с помощью курсора мыши, выбрав свою строку двойным щелчком и затем нажав «Удалить» — теперь сравните это с использованием Ctrl + Shift + K — вы, скорее всего, уже на линии с вашим курсор клавиатуры, поэтому его удаление практически не требует дополнительных затрат. Я использую это все время.
Выбрать текущую строку: Ctrl + L
Выбор строки также является довольно сложным процессом, так как вам нужно найти строку, на которой вы уже находитесь, с помощью курсора мыши, а затем дважды щелкнуть по ней, что обычно может сильно отвлечь вас от работы с клавиатурой. Это серьезная экономия времени.
Выделить текущее слово: Ctrl + D
В последнее время я также много использую Mac OS и считаю невероятно сложным выбирать текущее слово с помощью сенсорной панели. Ctrl + D (или, ну, альтернатива ему для Mac) на помощь. Я часто ловлю себя на том, что хочу изменить или удалить слово, на котором я нахожусь.
Переместить строку: Alt + Вверх/Вниз
Перемещение строк — это то, чем я занимаюсь практически весь день. Представьте, что вы должны найти строку с помощью курсора мыши, выбрать ее двойным щелчком, скопировать ее с помощью правой кнопки мыши и выбрать Копировать, удалить ее с помощью удаления, найти строку, в которую вы хотите вставить ее с помощью курсора мыши, создать новую строку, затем вставьте ее, щелкнув правой кнопкой мыши и выбрав Вставить. Самый простой вариант — Alt + Up/Down. Это сэкономит вам массу времени, и я гарантирую, что это обеспечит вам более плавный и приятный опыт разработки.
Отступ/выступ строки: Ctrl + ([/])
Хотя вы можете использовать стандартную Tab и Shift + Tab, это потребует, чтобы вы были в начале строки, чтобы отступить, что не идеально. Ctrl + [ или Ctrl + ] на помощь!
Выберите все вхождения переменной: Ctrl + D && Alt + Enter
Это особенно полезно для переименования переменных. Вы выбираете текущее слово с помощью Ctrl + D или просто перемещаете курсор на него и нажимаете Alt + Enter, и вуаля, вы сможете легко переименовать его, сэкономив массу времени.
Автоматический импорт: Ctrl + I
Это даст вам список предложений по импорту класса/интерфейса/…, который вы пытаетесь использовать, а затем автоматически импортирует его при выборе. Не могу начать объяснять, насколько это полезно. Не всегда работает идеально, особенно если импортируете что-то в проект впервые, но для большинства других случаев будет работать отлично. Это сэкономит вам массу времени на поиск правильного оператора импорта или копирование его откуда-то еще.
Поиск файлов по имени: Ctrl+P
Использование файлового проводника слева — это хорошо, но когда вы действительно знакомы с проектом, вы обычно точно знаете, что ищете — с точки зрения имени файла. Поэтому вы будете намного быстрее, просто используя Ctrl + P и вводя первые пару символов, чтобы открыть файл.
Поиск ссылок на функцию: Alt + Shift + F12
Поиск ссылок на функцию — это то, чем я занимаюсь все время, особенно во время проверки кода и тому подобного. Однако мне сложно запомнить этот ярлык, а на моей клавиатуре по умолчанию кнопка сна находится на F12, поэтому ошибок быть не может.
Перемещение вверх и вниз по файлу: Ctrl + Up/Down
Вместо того, чтобы прибегать к курсору в режиме использования клавиатуры для прокрутки вверх/вниз текущего открытого файла, просто используйте Ctrl + Up или Ctrl + Down. Вы также можете использовать PgUp или PgDown, но обычно они находятся дальше от клавиш, которые вы используете постоянно.
Открыть поиск в рабочей области: Ctrl + Shift + F
Я постоянно ищу что-то в рабочей области, и очень утомительно вырваться из рабочего процесса на основе клавиатуры только для того, чтобы открыть панель поиска в рабочей области.
Откройте панель терминала: Ctrl + `
Я постоянно использую встроенный терминал в VSCode. Это продвинет его вперед независимо от того, где вы находитесь.
Откройте новый терминал в панели терминалов: Ctrl + Shift + 5
Чаще всего вам потребуется более одного экземпляра встроенного терминала. Вместо того, чтобы постоянно искать значок, чтобы разделить панель, используйте это отличное сочетание клавиш.
Открыть папку в новом экземпляре: Ctrl + Shift + N && Ctrl + K && Ctrl + O
Я часто переключаюсь между разными проектами в VSCode и постоянно хочу открыть новый. Для этого вы открываете новое окно VSCode с помощью Ctrl + Shift + N, затем открываете селектор папок с помощью Ctrl + K && Ctrl + O. Вуаля!
И, конечно же, есть некоторые, которые полезны не только для VSCode:
Закрыть вкладку: Ctrl + W
Это стандартный ярлык для закрытия вкладок, и если вы им не пользуетесь, то вам действительно следует.
Изменить размер текста: Ctrl + (+/-)
Особенно полезно при демонстрации своей работы на собрании Zoom, текст по умолчанию обычно слишком мал, чтобы его можно было увидеть в сжатом видеопотоке.
Найти в файле: Ctrl + F
Вероятно, не нужно много говорить об этом, потому что вы уже должны использовать это везде.
Есть ли еще один, который вы используете все время и не можете найти в этом списке? Оставьте предложение в комментариях!