Опростяване на анимациите във Flutter с имплицитно анимирани джаджи

Анимациите са доста лесни за правене във Flutter и много сложност може да бъде постигната с много по-малко усилия от родния Android. Това обикновено се постига чрез начини като дефиниране на Animation + AnimationController. Но има вградени приспособления, които дори намаляват това и правят анимациите толкова лесни, колкото простата промяна на стойности!
Пълните примери ще бъдат хоствани на моята страница в Github, дадена в края на тази статия.
Анимиран контейнер
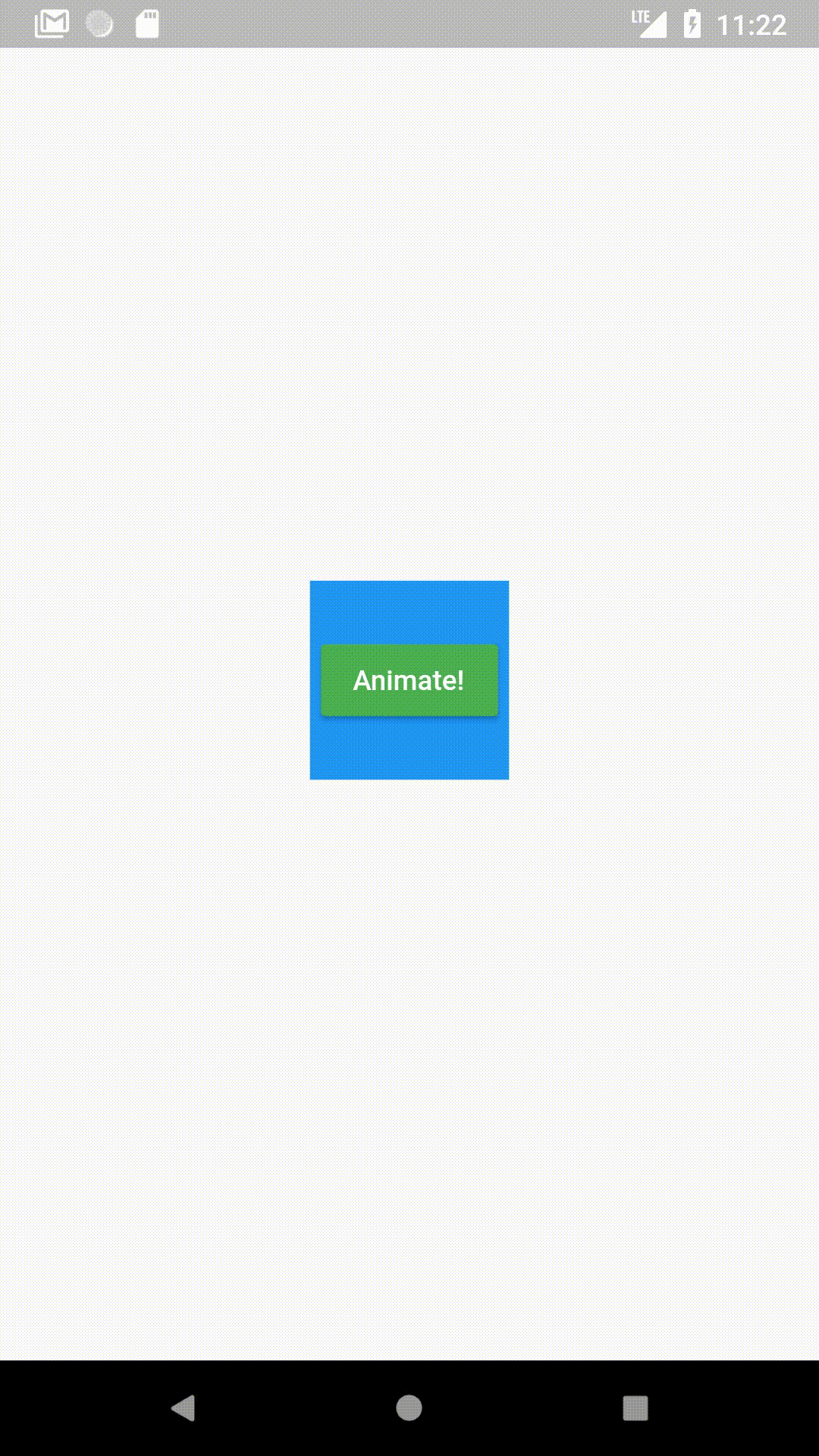
AnimatedContainer автоматично преминава към дефинираните стойности (цветове, размери и т.н.), вместо просто моментално да ги променя. Даденият по-горе GIF е пример за AnimatedContainer.
AnimatedContainer се дефинира като:
var myColor = Colors.blue; var myHeight = 100.0; var myWidth = 100.0; AnimatedContainer( duration: Duration(seconds: 1), color: myColor, height: myHeight, width: myWidth, ),
В нормални случаи бихте дефинирали контролер и Tween‹double› и ColorTween, за да постигнете анимацията в GIF по-горе. Но с AnimatedContainer всичко, което трябва да направите е:
- Задайте продължителност за анимацията
duration: Duration(seconds: 1),
2. Промяна на стойностите (Промяна на цвета и размера според вашите стойности)
myColor = Colors.green; myHeight = MediaQuery.of(context).size.height; myWidth = MediaQuery.of(context).size.width;
3. SetState()
setState(() {});
Без контролери. Без Tweens.
В момента, в който промените стойностите на myColor, my Height или myWidth и setState(), контейнерът автоматично преминава към стойноститевместо да се променя директно към тази стойност.
onPressed: () {
myColor = Colors.green;
myHeight = MediaQuery.of(context).size.height;
myWidth = MediaQuery.of(context).size.width;
setState(() {});
}
В началото myColor беше зададен на Colors.blue. Когато го променим на Colors.green и setState, за да го възстановим, той преминава от синьо към зелено, без да използваме Tweens. (Забележка: Tweens се използват имплицитно, но не е необходимо да бъдат дефинирани от потребителя.)
От това, което видях, много разработчици изглежда не са наясно с тези имплицитно анимирани джаджи и губят време, когато не е необходимо. Очевидно ще има случаи, в които може да искате различен вид поведение, но в повечето случаи AnimatedContainer върши работата.
Анимации на герои

Анимацията на Hero кара елемент от една страница да „лети“ към втората и автоматично да се адаптира към размера на същия елемент на втората страница. Това прави нещо като списък в приложение, което има страница с подробности, много по-интересно.
Flutter прави невероятно лесно внедряването на геройски анимации. Всичко, което трябва да направите, е да обвиете елемента, който искате да направите „герой“, с приспособление за герой и да му поставите етикет. Ако искате да направите това в списък, трябва да предоставите различен етикет за всеки елемент, който обикновено задавам на „hero“ + позиция на елемента в списъка.
Горният пример има проста карта на първата страница с контейнер с червен цвят.
Hero(
tag: "heroTag",
child: Container(
color: Colors.red,
height: 100.0,
),
),
На страницата с подробности отново има по-голям контейнер с червен цвят.
Expanded(
child: Hero(
tag: "heroTag",
child: Container(
color: Colors.red,
),
),
),
И след като го преместя от една страница на друга с помощта на
Navigator.push(
context,
MaterialPageRoute(
builder: (context) {
return new HeroDetailPage();
},
),
);
Това е!
Цветният контейнер автоматично лети и се разширява до размера на последния.
Преди известно време използвах много анимации в концептуално приложение за шах, което създадох с Flutter.
„Ето статия, която написах“, ако искате по-подробен поглед върху кода на това приложение.
AnimatedCrossFade

CrossFade еплавен преход от една джаджа към другас определена продължителност. Flutter прави това лесно с помощта на джаджа AnimatedCrossFade.
Ето как се дефинира AnimatedCrossFade:
AnimatedCrossFade( firstChild: // Your first element here, secondChild: // Element after transition, crossFadeState: // State of the transition, duration: Duration(milliseconds: 1500), ),
Ние доставяме:
- Приспособлението преди преход
firstChild: Container(
child: Padding(
padding: const EdgeInsets.all(8.0),
child: CircularProgressIndicator(),
),
height: 200.0,
width: 200.0,
),
2. Приспособлението след преход
secondChild: Container(
child: Padding(
padding: const EdgeInsets.all(8.0),
child: FlutterLogo(),
),
height: 100.0,
width: 200.0,
),
3. Състоянието на преход (ако преходът вече се е случил или не)
(Тук firstStateEnabled е булево значение, което можем да променим, за да променим състоянието.)
crossFadeState: firstStateEnabled
? CrossFadeState.showFirst
: CrossFadeState.showSecond,
4.Продължителност на прехода
duration: Duration(milliseconds: 1500),
Това количество код е достатъчно, за да ни даде горния пример. Преходът просто се задейства чрез промяна на crossFadeState.
Забележка: Ако двете деца са с различни размери, тогава автоматично се преминава от единия към другия размер.
Ето демо:

AnimatedOpacity

AnimatedOpacity анимира промени в непрозрачността, т.е. колко видима е една джаджа. Непрозрачност 0 прави джаджата напълно прозрачна, докато непрозрачност 1 е напълно видима.
AnimatedOpacity се декларира като:
AnimatedOpacity(
opacity: // Your variable holding opacity value,
duration: // Duration of the transition,
child: FlutterLogo(),
)
Оставайки подобно на последните няколко приспособления, в AnimatedOpacity променяте непрозрачността и setState и това автоматично анимира промяната на непрозрачността.
В горния пример той е деклариран като
AnimatedOpacity( child: FlutterLogo(size: 100.0,), opacity: myOpacity, duration: Duration(seconds: 1), ),
Когато се щракне върху бутона, той просто променя непрозрачността и задава състояние.
onPressed: () {
myOpacity = 0.0;
setState(() {});
},
Това е всичко за тази статия! Надявам се да ви е харесало и оставете няколко ръкопляскания, ако е така. Последвайте ме за още статии за Flutter и коментирайте всякакви отзиви, които може да имате относно тази статия.
Връзка към Github за примери в тази статия:https://github.com/deven98/AnimatedWidgetsFlutter